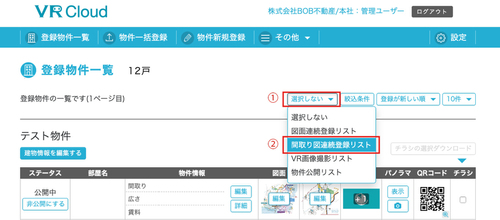販売図面の登録
1.登録画面に進む
「VR内見用の物件情報を表示・登録・編集する」をクリックし、登録物件一覧を表示します。
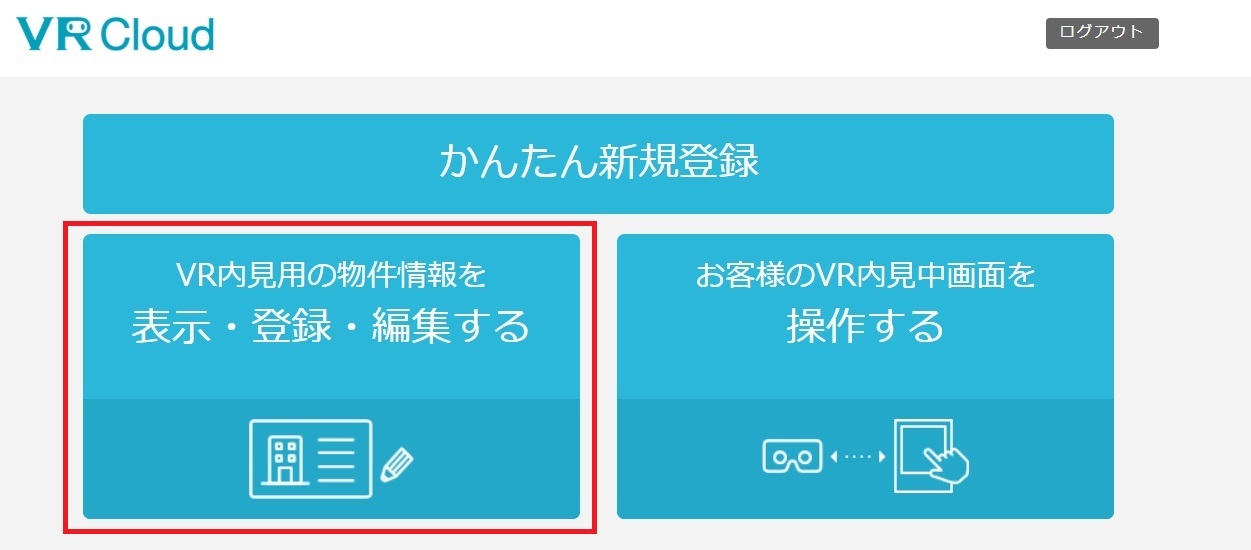
登録物件一覧より、図面を登録したい部屋を選び、図面欄の「登録」ボタンをクリックします。
(検索を行う場合は「物件検索」を参考にしてください)
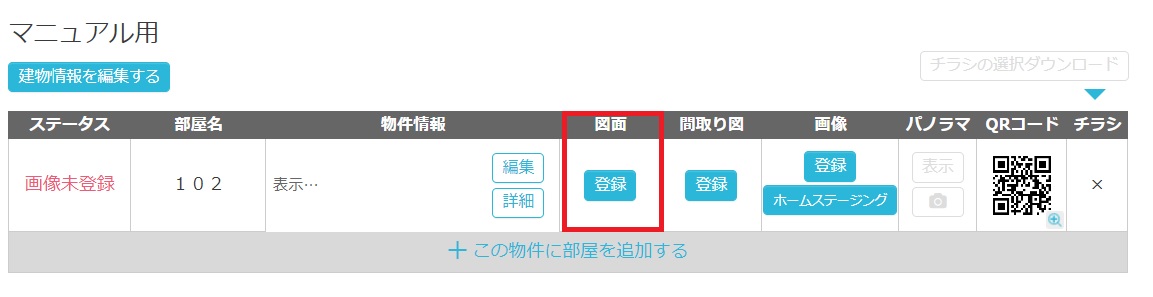
2.販売図面のアップロード
- 「ファイルを選択してアップロード」を選択します。
- 表示されたウィンドウで、アップロードしたいチラシやマイソクのデータを選択します。
※画像の形式は、JPG、PNG、PDF のいずれかを使うことができます。 - 「開く」を選択します。
- 選択できたら「この内容で登録する」をクリックし、登録を完了してください。
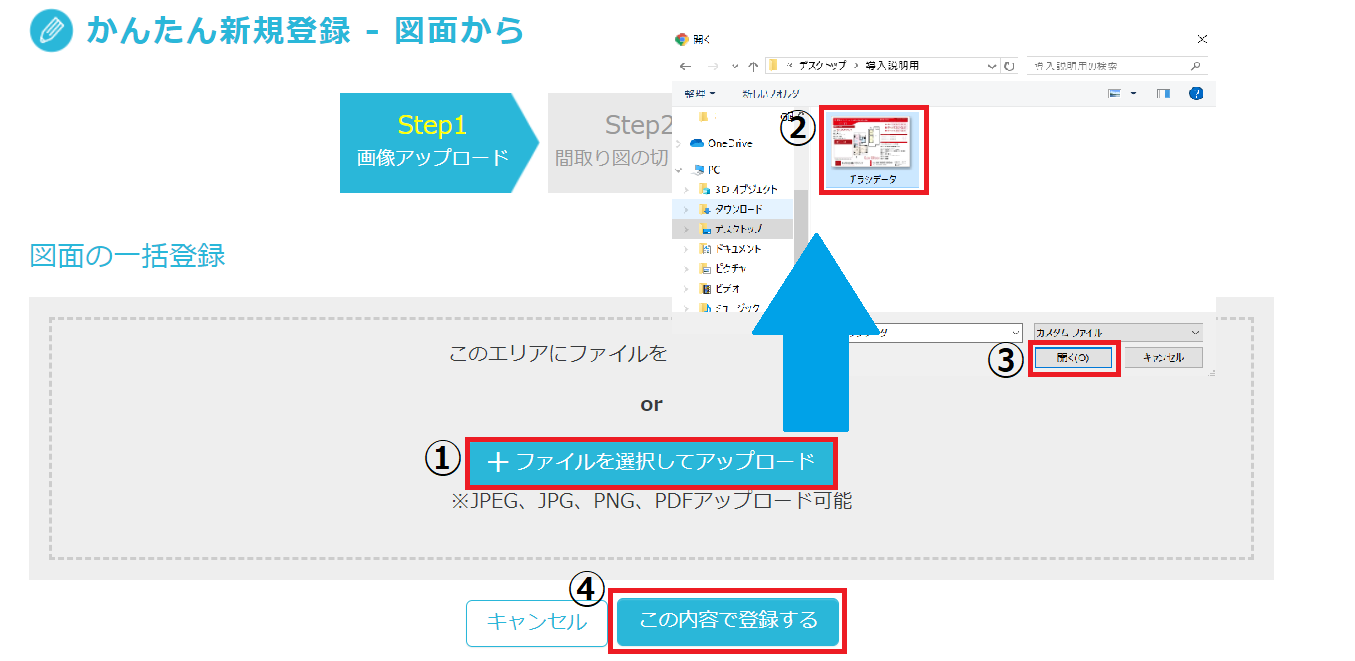
間取り図の切り抜き
販売図面のアップロード後、そのまま切り抜きを行う場合
販売図面の登録だけで作業を完了する場合は、左上の「登録物件一覧」をクリックし、登録作業を完了します。
登録を完了せずに、そのまま間取り図の登録に進む場合は、販売図面画像上の間取り図に該当する部分に青い線を合わせて、「切り抜きする」をクリックします。

間取り図を登録した後は、「撮影アプリ」でVR画像を撮影します。
すでに物件のVR画像が手元にある場合は、「VR 画像を間取り図に登録する」ボタンを押してVR画像の登録へ進んでください。
続けて他の物件の情報を登録するには「別の物件情報を登録する」をクリックし、登録をお続けください。
「切り抜きをやり直す」をクリックすれば(1)に戻って間取り図の範囲選択をやり直すことができます。
アップロードした販売図面上から、間取り図に該当する部分を切り抜くことができます。
登録物件一覧画面から切り抜きを行う場合
「間取り図連続登録リスト」で絞り込むと、まだ間取り図を切り抜かれていない物件のみ一覧で表示させることができます。
「絞込条件」をクリックして、さらに細かい条件で物件を絞り込むこともでき便利です。
編集したい物件の間取り図登録ボタンをクリックしてください。