1.操作画面を開く
VR Cloudのトップ画面より、「お客様のVR内見中画面を操作する」ボタンをクリック(タップ)する。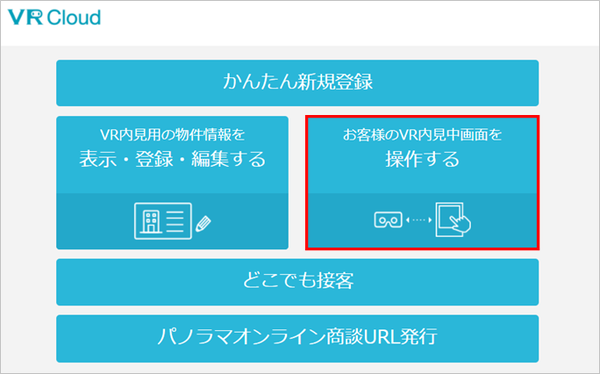
操作画面が展開した後、接続するビューワーを選択してください。
※ビューワーを使わずにPCの画面を一緒に閲覧しながらご案内する場合は「接続しない」を選択してください
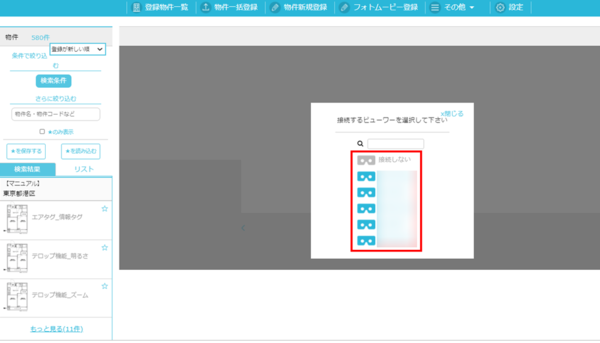
正しくビューワーと接続が出来た場合は、以下の画面が表示されます。
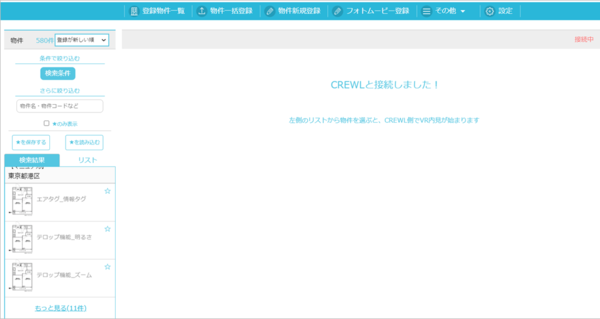
2.物件を選択する
操作画面の左側に物件の一覧が表示されるため、ご案内する物件を選択します。物件を選択すると画面中央のパノラマ画面が切り替わります。
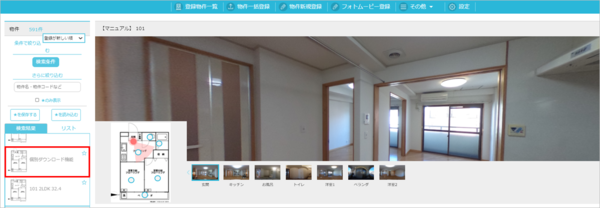
パノラマの下部には、選択中の物件の詳細が表示されます。
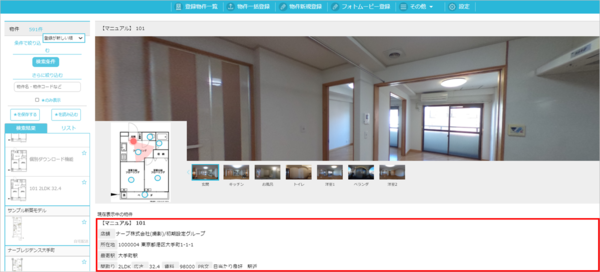
3.物件を検索する
操作画面左側に「条件で絞り込む」設定項目が表示されています。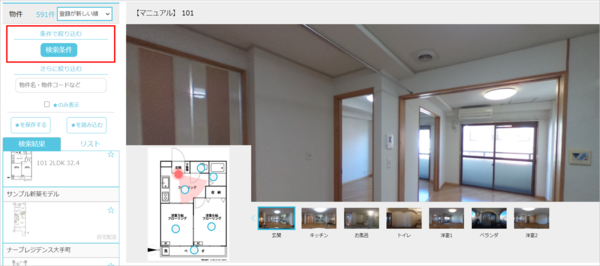
「検索条件」ボタンをクリック(タップ)します。
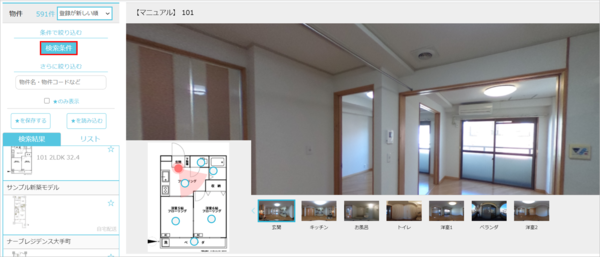
検索のダイアログが展開されるため、任意の検索項目を入力、もしくは選択し
ダイアログ下部の「検索」ボタンをクリック(タップ)します。
※ここでは例として、建物名を「ナーブレジデンス」と入力しています
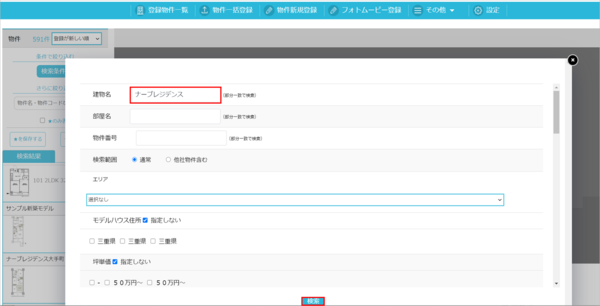
検索結果が左側に表示されるため、任意の物件をクリック(タップ)し
パノラマを表示します。
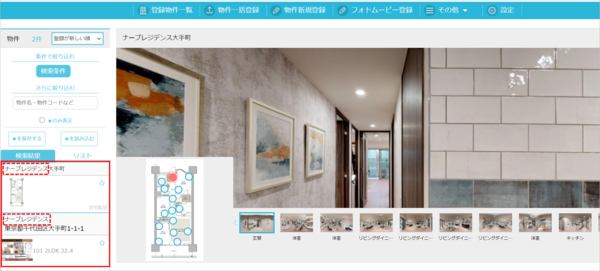
4.撮影点を変更する
パノラマ下部に閲覧できる撮影点のサムネイルが一覧で表示されます。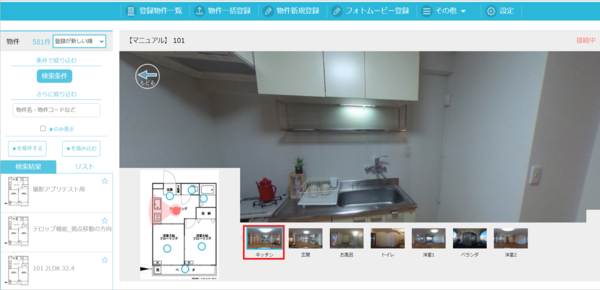
サムネイルを変更することで表示されるパノラマを切り替えることができます。
※ここでは例として「キッチン」から「玄関」に切り替えています
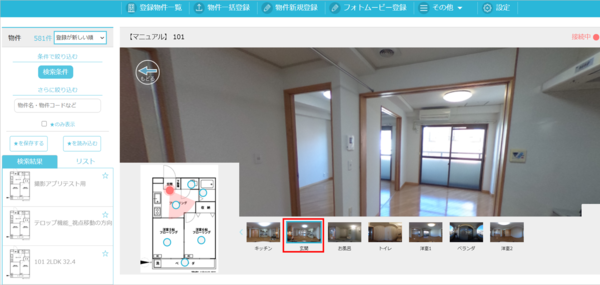
5.シーンを変更する
各撮影点に「昼」「夜」などのシーンを設定し、操作画面上でパノラマを切り替えることができます。※シーンの設定方法については下記のマニュアルをご確認ください
撮影点のシーン切り替え登録方法
事前に「複数シーン」を登録している撮影点を選択すると パノラマ右側にタブが表示されるため
タブをクリックします。
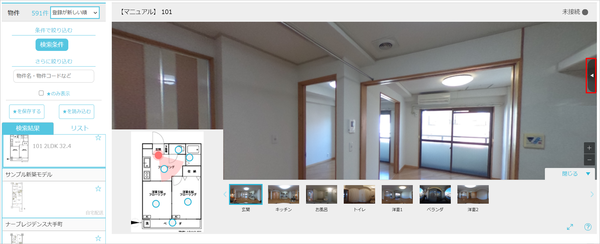
タブをクリックすると切り替え可能なシーンが表示されるため、任意のシーンをクリックします。
任意のシーンをクリックするとメインのパノラマが切り替わります。
※ここでは例として「昼」から「夜」に切り替えています
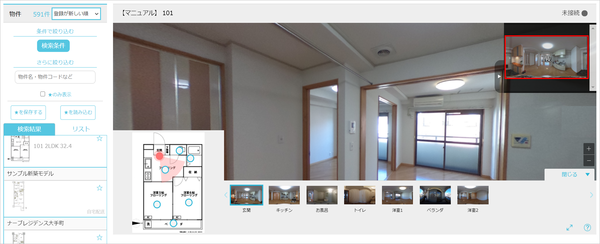
シーンを切り替えるとタブ上で選択できるムネイルの名前が切り替わるため
「他シーンへの切り替え」/「シーンを戻す」場合はサムネイルをクリックして切り替えます。
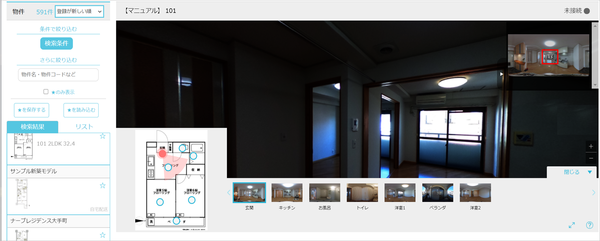
●関連リンク
【1-2】【管理画面】操作画面_お気に入り物件を設定する
