作成したチラシにQRコードを読むことで、パノラマ画像を閲覧することができます。
1. 事前準備
【既に物件登録のみ実施している場合】もしくは、【物件をはじめから登録する場合】で図面の画像登録画面への遷移が異なります。
【既に物件登録のみ実施している場合】
登録物件一覧より、該当物件の図面「登録」ボタンをクリック(タップ)します。
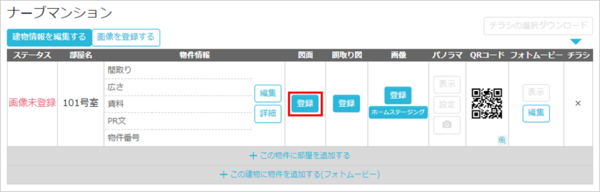
→ 2. 図面の画像を登録する へ
【物件をはじめから登録する場合】
登録物件一覧の「物件新規登録」ボタンをクリックします。
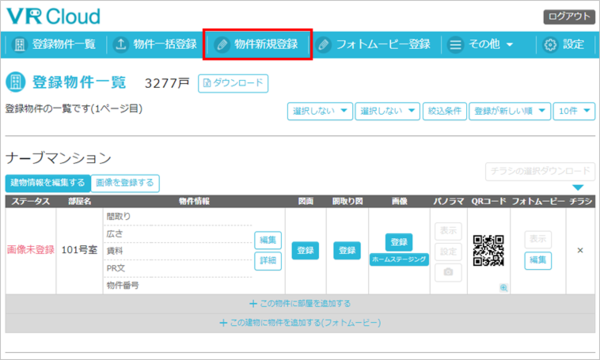
Step1で物件情報を入力します。
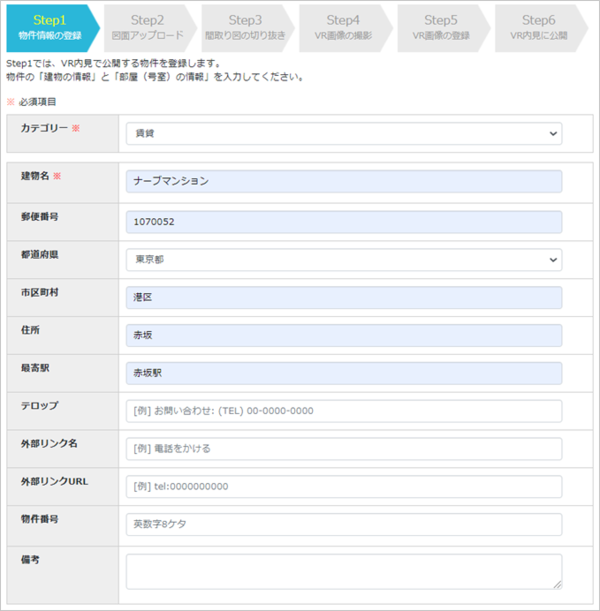
「登録内容を確認する」ボタンをクリック(タップ)します。
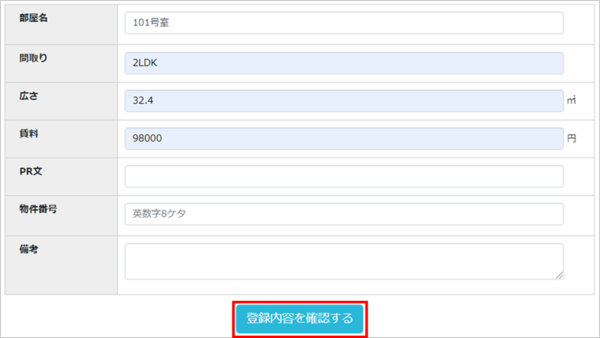
→ 2. 図面の画像を登録する へ
2. 図面の画像を登録する
図面の画像については【ドラッグ&ドロップ】もしくは【ファイルを指定して選択】することで登録することができます。
【ドラッグ&ドロップ】
赤枠部分に登録したい画像をドラッグ&ドロップします。
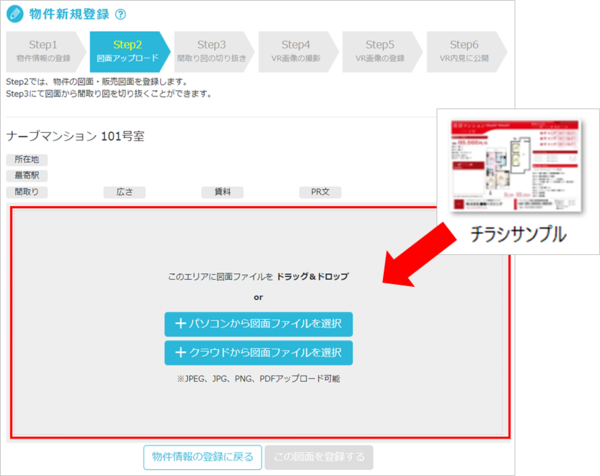
登録がした画像に誤りがないことを確認して「この図面を登録する」ボタンをクリック(タップ)します。
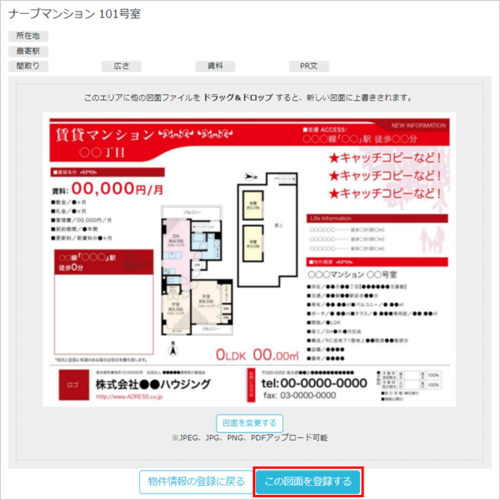
→ 3. チラシを作成する へ
【ファイルを指定して選択する】
「パソコンから図面ファイルを選択」ボタンをクリック(タップ)します。
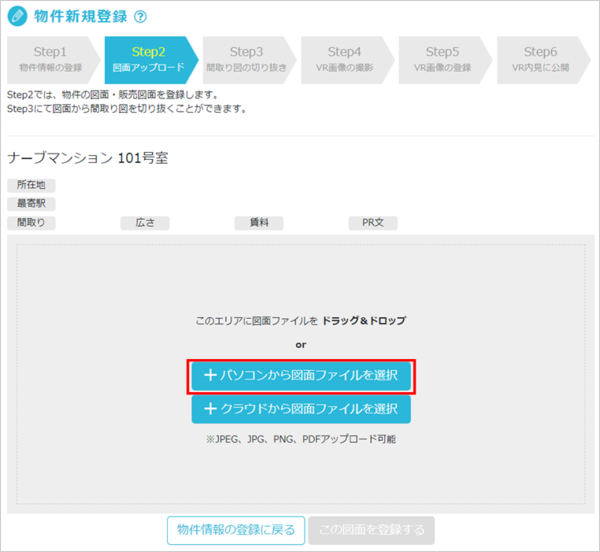
ファイルを選択して「開く」ボタンをクリック(タップ)します。
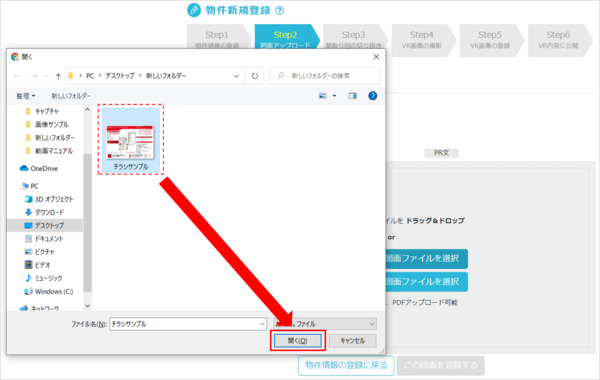
登録がした画像に誤りがないことを確認して「この図面を登録する」ボタンをクリック(タップ)します。
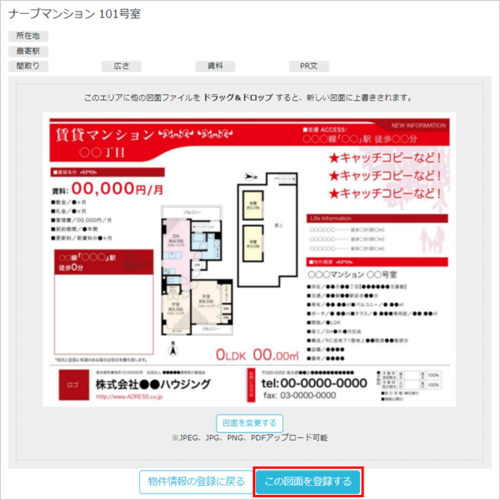
→ 3. チラシを作成する へ
3. チラシを作成する
図面の画像を登録することで、「チラシ」のチェックボックスが設定可能になります。
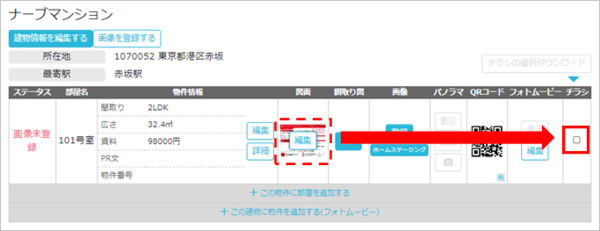
「チラシ」のチェックボックスをオンにし、「チラシの選択ダウンロード」ボタンをクリック(タップ)します。
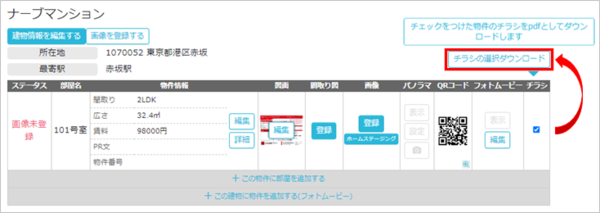
「チラシの選択ダウンロード」ボタンをクリック(タップ)すると、ファイルがダウンロードされます。
※ここではGoogle Chrome利用時の例としています
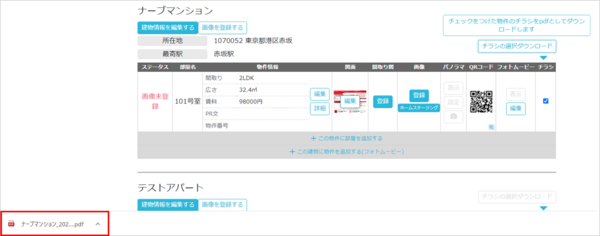
下図のようにチラシの作成が完了します。
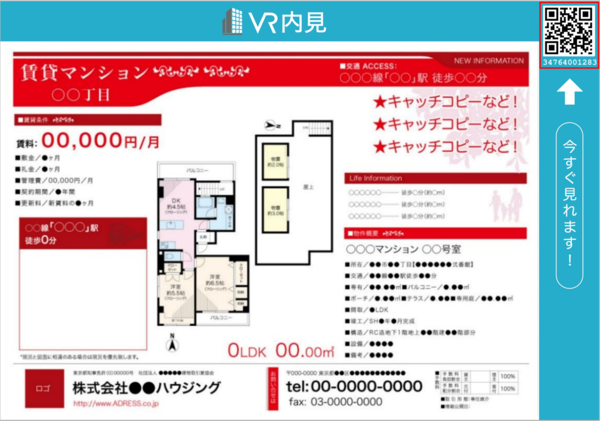
チラシQRコードをスマホやタブレットで読み取ることで、パノラマ画像を閲覧することができます。
※パノラマの閲覧には、図面の他に「間取り図と部屋画像の登録」が必要になります

